[PR]上記の広告は3ヶ月以上新規記事投稿のないブログに表示されています。新しい記事を書く事で広告が消えます。
 |
Windows 10で、フリーズしたパソコンを強制終了する方法について教えてください。 |
 |
フリーズの状態が続く際は、パソコンを強制終了することで、再起動後に動作が正常になる場合があります。 |
はじめに
Windows 10では、パソコンの使用中に、キーボードやマウスなどを操作してもパソコンが反応しなくなり、操作が正常に行えなくなる場合があります。この現象をフリーズと言います。
しばらく待ってもフリーズの状態が続く場合は、パソコンを強制終了します。
強制終了が完了したら、パソコンを再起動し、正常な操作ができることを確認します。
マウス操作でパソコンが反応しない場合は、以下の情報を参照し、マウスの使用環境や設定を確認してください。
 マウスを動かしてもマウスポインターが正しく動作しない場合の対処方法
マウスを動かしてもマウスポインターが正しく動作しない場合の対処方法
頻繁にフリーズが発生する場合は、以下の情報を参照し、原因を特定できるか確認し対処方法を行ってください。
 Windows 10でパソコンがフリーズして反応しない場合の対処方法
Windows 10でパソコンがフリーズして反応しない場合の対処方法
※ Windows 10のアップデート状況によって、画面や操作手順、機能などが異なる場合があります。
操作手順
Windows 10でフリーズしたパソコンを強制終了するには、以下の操作手順を行ってください。
以下の項目を確認してください。
1. 操作前の確認事項
フリーズしたパソコンを強制終了する場合は、事前に以下の内容を確認してください。
-
強制終了した場合、作成途中のデータ(文書ファイルなど)は最後に保存したときの状態となります。
-
ハードディスクやCD/DVD/ブルーレイディスクドライブのアクセスランプが点灯または点滅しているときは、ハードディスクやドライブが動作しているため、ランプが消えるまでお待ちください。
ハードディスクなどが動作しているときに強制終了を行うと、データが失われたり、ハードディスクが破損したりする場合があります。アクセスランプのマーク(一例)

アクセスランプの場所(一例)
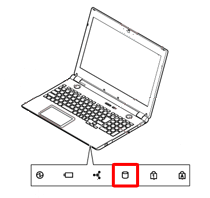
※ アクセスランプのマークは、パソコン本体に刻印されています。場所は機種により異なります。
-
パソコンにCDやDVD、ブルーレイディスクなどが挿入されている場合は、イジェクトボタンを押して取り出してください。挿入したまま電源を入れると、パソコンが正常に起動しない可能性があります。
2. キーボードで操作できる場合
キーボードで操作できる場合は、以下の操作手順を行ってください。
以下のいずれかの項目を確認してください。
ショートカットキーで強制終了する方法
ショートカットキーで強制終了を行うには、以下の情報内の「ショートカットキーでシャットダウンする方法」を参照してください。
 Windows 10でパソコンの電源を切る方法
Windows 10でパソコンの電源を切る方法
メニューから強制終了する方法
キーボードで操作できる場合は、メニューを表示し、強制終了することができます。
メニューからシャットダウンするには、以下の操作手順を行ってください。
-
「Windows」キーを押しながら「X」キーを押します。
-
メニューが表示されます。
キーボードの「矢印」キー(↑↓)を押して「シャットダウンまたはサインアウト」を選択し、「Enter」キーを押します。
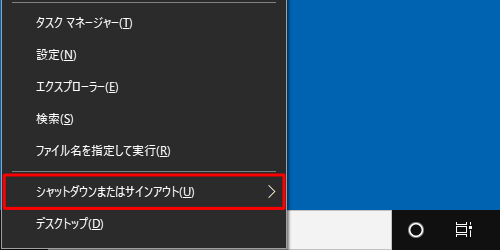
-
表示された一覧から、キーボードの「矢印」キー(↑↓)を押して「シャットダウン」を選択し、「Enter」キーを押します。
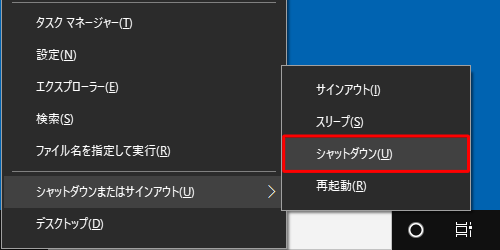
以上で操作完了です。
3. キーボードもマウスも操作できない場合
キーボードもマウスも操作ができない場合や、上記方法で強制終了ができない場合は、電源スイッチを押し続けることでパソコンの電源を強制的に切ります。
※ パソコンによって電源ボタンの位置が異なるため、見つからない場合はパソコン添付のマニュアルで確認してください。
電源が切れたら、少し時間を置いてからパソコンの電源を入れます。
パソコンを再起動できた場合は、もう一度通常のシャットダウンを行い、再度電源を入れて、問題なく動作するか確認してください。
補足
-
操作中の内容などは保存されません。
-
電源ボタンによる強制終了は、頻繁に行わないでください。
-
ごくまれに、パソコン本体の電源スイッチを押し続けても、電源が切れない場合があります。
この場合は、ディスプレイとパソコン本体両方の電源ケーブルをコンセントから外して、放電を行ってください。
パソコンで放電処置を行う方法は、以下の情報を参照してください。
 パソコンで放電処置を行う方法
パソコンで放電処置を行う方法 -
電源ボタンを押したときの動作設定が「シャットダウン」以外に設定されていると、電源ボタンを押してもシャットダウンできない場合があります。
電源ボタンの設定を確認するには、以下の情報を参照してください。
 Windows 10で電源ボタンを押してパソコンをシャットダウンする方法
Windows 10で電源ボタンを押してパソコンをシャットダウンする方法
